Who doesn’t love getting a “thumbs up” on social media? And you can definitely give yourself a “thumbs up” when it comes to correctly set up your social media pages correctly for your business. Right, so you say to yourself, “I can’t avoid social media forever!” I have now read up on the pros and cons of each social media platform and I feel the best one for me to market my business, is to use Facebook. Decision made! Right. Ok, where do I start? Well, let’s go through the setting up process and keep it “nice and simple”. No point in being blinded by science, true? So…
1. Start by signing up for a Facebook Business Page
In order to sign up for a business page you need to go to www.facebook.com/business and click on “Create A Page” button top right corner of the screen: Next, you will have to choose one of the following:
- Local Business or Place
- Company, Organisation or Institution
- Brand or Product
- Artist, Band or Public Figure
- Entertainment
- Cause or Community
Once you have selected which category you are nearest to. For example “Local Business or Place”, then you will be asked to fill in the following:
- Page Name (new name of your page – your business name)
- Page Category (what type of business)
- Address
- City
- Zip Code
- Phone Number
Click “Get Started” button. You then have to agree to Facebook Page Terms, which is nothing to be scared of.
2. I need a “cover picture” and a “profile picture”.
Choose your own pictures. If you’re a local business, show for the cover either an external shot of your business front or an internal shot of what you offer. Regarding the profile image maybe a photo of you or something related to your business.
3. Oh, must fill in all my “About” my business details.
What do you sell, make or do? Give a description. How would you like to be found so you need to fill in each area in the about section carefully? Add in your website if you have one (don’t worry if you don’t have one). Then confirm that you are a real business.
4. Apart from me, who will have access to your business page?
You need to decide who you would take over the page, as you have a business to run and it’s always good to have another person to keep your page up to date. Here are the options for access: Admin: Has complete and total access to everything. Editor: Can edit the page, send messages and post to the page. Moderator: Can respond to and delete comments on the page, send messages. Advertiser: Can see which admin created a post or comment. Analyst: Can see which admin created a post or comment.
5. So who is my Audience?
Where are you? Who are your customers? Here you can select who your audience is:
- Your location
- Age
- Gender
- Interests
- Languages
Fill in each area and put some real thought into who your customer is most likely to be.
6. Review – How’s my page looking?
So your business page is almost finished. Make sure you have filled in details correctly with the location, opening hours, services etc… Go through and check everything is filled in.
7. Which “Call to Action” Button?
Make it easy for people to take action with you. Choose the button you want to add to your Page, and where you’d like to send people when they click it:
- Book Services (Book Now, Start Order etc..)
- Get In Touch (Call Now, Contact Us, Send Message, Sign Up, Get Quote, Send Email)
- Learn More (Watch Video, Learn More)
- Use Our Messanger Bot (Get Started, Get Support, Get Updates, Play Now, Shop Now)
- Make A Purchase or Donation (Shop Now, See Offers)
- Download App or Game (Use App, Play Game)
8. I must Review, Review, Review… my page “Settings”.
Go to ‘Settings’ button, near the top right-hand corner of the page. This is your “behind-the-scenes” interface for every adjustable setting for example: managing your sidebar Tabs:
- Home
- About
- Photos
- Posts
- Likes
There are more areas in “Settings” to go through and edit. But for now, I would leave that.
9. Let’s get noticed!
Let’s get you out there… Click “Settings” in the top navigation bar then click on “General Settings” and then “Page Visibility”. Change the “Visibility” to “Page Published” and click “Save Changes”. Invite your friends to “Like” your business page and hopefully they will share it too! If you feel confident, ask your customers to post a review on your new page. Also, put up some Facebook logo stickers on your premises and add the Facebook logo to any printed materials you may have.
10. What’s on the menu at the top of my page?
There are other areas you need to keep an eye on. As a reminder… at the top of our Facebook Page, there is a menu, have a look through each one:
- Page (Home Page)
- Inbox (Messages)
- Notifications (Comments)
- Insights (Analytics)
- Publishing Tools (Published, Scheduled and Drafts)
In Conclusion:
Remember this is just the start of your social media journey. Basically, you need to cover the following:
- Sign up
- Cover & Profile Photos
- Business Details
- Page Access
- Your Audience
- Review All
- Call To Action Button
- Settings
- Publish, Share & Get Noticed!
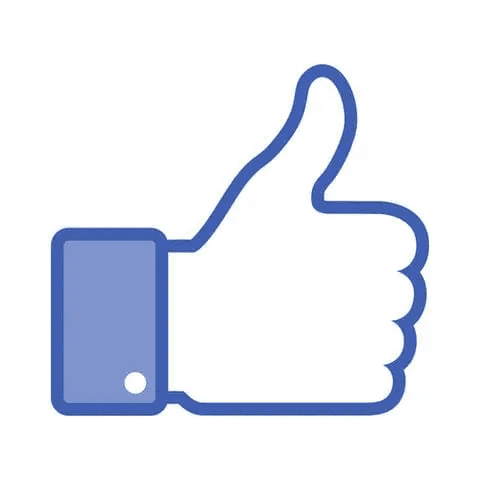


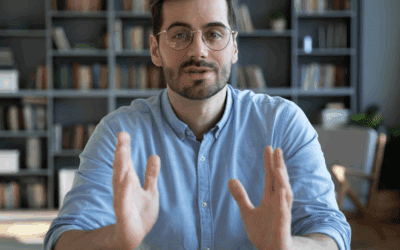
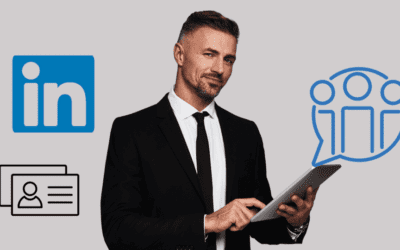
0 Comments